Как работать с масками в фотошопе cs6. Для каких целей можно использовать маску слоя
© 2014 сайт
Слои – основа Фотошопа. Любые, сколько бы то ни было серьёзные манипуляции с изображением, как правило, подразумевают использование слоёв и масок. Без понимания концепции многослойного изображения вы попросту не сможете по-настоящему заниматься редактированием своих фотографий в Adobe Photoshop, а если и сможете, то процесс этот будет мучительным и противоестественным.
Что такое слои?
Слои в Adobe Photoshop можно представить в виде листов прозрачной плёнки, уложенных стопкой друг на друга. На каждый из листов может быть нанесено какое-либо изображение, так, что изображения, лежащие сверху, перекрывают изображения, находящиеся под ними. Свободные от изображений участки листов остаются прозрачными и сквозь них видны нижележащие слои. В целом, если смотреть на стопку сверху, получается некое единое комплексное изображение, составленное из дополняющих друг друга взаимоперекрывающихся элементов отдельных слоёв.
Слои нужны для того, чтобы из нескольких изображений можно было составить одно, а также для того, чтобы в многослойном изображении иметь возможность редактировать каждый слой независимо от других слоёв.
Работая в Фотошопе, мы многократно создаём новые слои, склеиваем уже имеющиеся, дублируем, перемещаем, изменяем порядок расположения слоёв и их прозрачность, словом, делаем со слоями всё, что может потребоваться при редактировании фотографии.
Очевидно, что любой файл, открытый или созданный в Adobe Photoshop, содержит как минимум один слой. Обычно слой этот называется Background, т.е. фон или задний план.
Чисто технически многие действия в Adobe Photoshop можно совершать непосредственно со слоем Background, не прибегая к помощи дополнительных слоёв, но даже в таких ситуациях я всё равно предпочитаю создать копию основного слоя и работать именно с копией, сохраняя исходник нетронутым, и только если результат меня полностью устраивает, я позволяю себе слить слои воедино. Такой подход удобнее и безопаснее. Да и зачем, собственно, превращать Photoshop в Paint?
Палитра слоёв
Палитра слоёв (Layers) обычно располагается внизу слева. Если вы её не видите, нажмите F7.

Рассмотрим основные элементы палитры слоёв.
Каждому слою соответствует маленькая цветная иконка. Справа от неё написано название слоя. По умолчанию новые слои получают стандартные названия (Layer 1, Layer 2 и т.д.), но вы всегда можете переименовать их по своему вкусу, дважды кликнув по названию слоя.
Рядом с цветной иконкой слоя может располагаться чёрно-белая иконка маски слоя , отвечающая за то, какие участки данного слоя должны быть показаны, а какие скрыты. Если маска слоя отсутствует, то слой виден полностью. Маска слоя – самый важный инструмент при работе со слоями, в связи с чем мы ещё вернёмся к этому вопросу позже и поговорим о масках .
Слева от иконки слоя расположен значок в виде глаза, символизирующий видимость слоя . Щёлкните по нему – глаз исчезнет, а слой сделается невидимым.
Чтобы сделать слой активным, достаточно щёлкнуть по нему мышью. Чтобы выбрать несколько слоёв, следует воспользоваться клавишами Ctrl/Cmd или Shift.
Чтобы создать копию активного слоя, нажмите Ctrl/Cmd+J. Чтобы объединить выделенные слои, следует нажать Ctrl/Cmd+E. Если при этом выбран только один слой, то он будет слит с нижележащим слоем. Ctrl/Cmd+Shift+E объединяет все видимые на данный момент слои. Чтобы слить воедино вообще все слои документа, следует зайти в меню Layers и выбрать Flatten Image.
Слои можно перетаскивать при помощи мыши и, таким образом, менять их взаимное расположение. Сочетания клавиш Ctrl/Cmd+] и Ctrl/Cmd+[ перемещают активный слой на одну позицию вверх или вниз соответственно.
В верхней части палитры слоёв расположены следующие настройки:
Фильтрация слоёв (Layer filtering) позволяет отобразить в палитре только те слои, которые соответствуют определённым критериям, и скрыть все остальные. Можно фильтровать слои по типу, по имени, по стилям и т.д.
С помощью блокировки слоя (Lock layer) можно частично или полностью запретить редактирование конкретного слоя.
Правее располагаются окошки настроек Opacity (Плотность) и Fill (Заливка) , отвечающие за степень непрозрачности слоя . Значения по умолчанию – 100%, т.е. слой полностью непрозрачен и виден во всей красе. 50% будут означать, что слой прозрачен наполовину и через него просвечивают нижние слои. При 0% слой становится абсолютно прозрачным и невидимым. Между Opacity и Fill только одно отличие: Opacity регулирует непрозрачность слоя вместе со всеми применёнными к нему стилями и спецэффектами, в то время как Fill действует только на пиксели самого слоя, не затрагивая при этом стили.
Слой Background отличается от прочих слоёв тем, что его непрозрачность всегда составляет 100% и не регулируется. Кроме того, Background перманентно защищён от перемещения. Режим наложения для Background всегда Normal, поскольку под ним нет других слоёв и ему попросту не на что накладываться.
В нижней части палитры слоёв имеются семь кнопок:
Связать слои (Link layers) . Связывает (но не объединяет) выделенные слои. Связанные слои остаются самостоятельными слоями, но при попытке переместить их двигаются как единое целое.
Добавить стиль слоя (Add a layer style) . Позволяет применять к слою различные спецэффекты, как то: тень, свечение, контур и т.д. При обработке фотографий стили используются редко и в основном находят себе применение в графическом дизайне.
Добавить маску слоя (Add layer mask) . Добавляет к выбранному слою маску. По умолчанию маска белого цвета, т.е. содержимое слоя видно полностью. Подробнее о масках см. ниже .
Создать новый корректирующий слой (Create new fill or adjustment layer) . Создаёт корректирующий слой или слой-заливку для неразрушающего редактирования. Подробнее о корректирующих слоях см. ниже .

Создать новую группу (Create a new group) . Создаёт новую пустую группу. Чтобы объединить в группу уже имеющиеся слои, следует выделить их и нажать Ctrl/Cmd+G. Чтобы расформировать группу, нажмите Ctrl/Cmd+Shift+G. Группы полезны, когда документ содержит множество слоёв и возникает потребность их несколько упорядочить. Кроме того, маски и стили, применённые к группе, автоматически воздействуют и на все слои, входящие в группу. В остальном группы подобны связыванию слоёв.
Создать новый слой (Create a new layer) . Создаёт новый слой. Можно также использовать сочетание клавиш Ctrl/Cmd+Shift+N. Новый слой не содержит никакого изображения и потому невидим.
Удалить слой (Delete layer) . Удаляет активный слой. Можно воспользоваться кнопкой Del.
Зачем нужны маски?
Маска слоя нужна для того, чтобы избирательно и обратимо скрыть из виду (иначе говоря, маскировать) часть пикселей слоя. Например, при работе в технике HDR я использую несколько фотографий одной и той же сцены, сделанных с разной экспозицией, затем вставляю их в один файл в виде отдельных слоёв, и с помощью масок указываю, какие элементы каждого из снимков должны присутствовать в конечном изображении.
![]()
Маска представляет собой чёрно-белое изображение такого же размера, как и любой слой. Цвет маски кодирует прозрачность слоя. Белый цвет означает нормальную видимость слоя, чёрный цвет – его абсолютную прозрачность. Различные оттенки серого цвета соответствуют различным степеням прозрачности – чем темнее, тем прозрачнее. Таким образом, если маска содержит участки белого цвета, соответствующие им участки слоя сохраняют свою исходную плотность, а там, где маска окрашена в чёрный цвет, изображение станет невидимым, и через него будет просвечивать нижележащий слой. Участки же, обозначенные на маске серым цветом, будут лишь частично прозрачны.
Чтобы увидеть маску целиком достаточно зажать Alt/Option и кликнуть по иконке маски.

Маска, созданная с помощью команды «Добавить маску слоя», вся залита белым цветом, т.е. оставляет слой полностью видимым. Если щёлкнуть по иконке маски и нажать Ctrl/Cmd+I маска будет инвертирована и окрасится в чёрный цвет. Слой при этом полностью исчезнет из виду, т.е. будет замаскирован.
Если вы хотите скрыть какую-то часть активного слоя, создайте белую маску, выберите её, щёлкнув по ней мышью, возьмите чёрную кисть и закрасьте неугодные вам области – они исчезнут, как если бы вы воспользовались ластиком. Однако в отличие от ластика, действительно стирающего часть слоя, маска не разрушает сам слой, а просто прячет его. В любой момент вы можете взять белую кисть и восстановить любой участок изображения. Такой подход называется неразрушающим (недеструктивным) редактированием.
Часто бывает нужно применить какой-либо эффект только к незначительной части изображения. В таких случаях я дублирую рабочий слой (либо создаю корректирующий слой), модифицирую его нужным мне образом (например, повышаю контраст, резкость, затеняю или осветляю изображение), после чего скрываю этот слой при помощи сплошной чёрной маски, а затем белой кисточкой проявляю эффект там, где это необходимо.
Разумеется, редактирование масок не ограничивается только лишь рисованием на них при помощи кисти. Вы можете использовать любые инструменты. Очень часто приходиться прибегать, например, к градиентной заливке, или же создавать маску на основании области, выделенной по принципу цветового или яркостного диапазона. Иногда шаблоном для маски служит один из цветовых каналов. Словом, способов создания масок бесчисленное множество, и я не буду даже пытаться их все перечислить. Просто имейте в виду, что при желании вы можете создавать маски очень сложной формы, если того будут требовать стоящие перед вами художественные задачи. Существуют даже специальные плагины для Фотошопа (например, MASK PANEL), частично автоматизирующие создание и редактирование сложных масок.
Корректирующие слои нужны для неразрушающего редактирования изображения. Вместо того, чтобы применить кривые, уровни или какой-нибудь другой инструмент непосредственно к слою, вы создаёте особый корректирующий слой, и работаете уже с ним. Корректирующий слой сам не содержит никакого изображения, а представляет собой скорее инструкцию о том, как программе следует видоизменить изображение, лежащее под корректирующим слоем. Преимущество данного метода в том, что вы можете многократно возвращаться к корректирующему слою и свободно изменять его параметры, не опасаясь испортить изображение. Корректирующий слой можно отключать, можно изменять степень его непрозрачности, а при желании можно и вовсе удалить его безо всяких последствий для фотографии. Удобна также возможность скопировать корректирующий слой и вставить его в другой документ, применяя, таким образом, одинаковые настройки сразу к нескольким фотографиям.

Добавление нового корректирующего слоя осуществляется через специальную палитру Adjustments, либо через соответствующую кнопку в палитре Layers, либо через меню Layer > New Adjustment Layer.

Каждый корректирующий слой автоматически снабжается маской, позволяющей управлять областью воздействия корректирующего слоя. Вполне естественно, что различные области редактируемой фотографии могут потребовать вмешательства различных инструментов. С помощью нескольких корректирующих слоёв, ограниченных масками, это вполне осуществимо. Маски корректирующих слоёв ничем не отличаются от обычных масок и редактируются стандартными методами.
При объединении корректирующего слоя с нижележащими слоями, происходит растрирование вносимой коррекции, т.е. изменения окончательно переносятся на настоящее изображение и становятся необратимыми. В связи с этим объединять слои следует лишь тогда, когда вы полностью довольны полученным результатом и не планируете дальнейших изменений.
Спасибо за внимание!
Василий А.
Post scriptum
Если статья оказалась для вас полезной и познавательной, вы можете любезно поддержать проект , внеся вклад в его развитие. Если же статья вам не понравилась, но у вас есть мысли о том, как сделать её лучше, ваша критика будет принята с не меньшей благодарностью.
Не забывайте о том, что данная статья является объектом авторского права. Перепечатка и цитирование допустимы при наличии действующей ссылки на первоисточник, причём используемый текст не должен ни коим образом искажаться или модифицироваться.
В этом уроке Фотошоп
вы узнаете, что такое маски слоя и в чем заключается их преимущество перед инструментом Ластик (Eraser Tool)
. Маски – один из самых мощных инструментов Фотошоп
.
Возможно, понять его действие для новичков программы не просто, но как только это произойдет, большинство из вас просто перестанут использовать в своих работах Ластик (Eraser) . Преимущество масок в Фотошоп неоспоримо еще и потому, что они способствуют созданию неразрушающего дизайна. Можно много говорить о достоинствах масок слоя, но лучше убедиться в этом на конкретных примерах нашего урока.
Как я часто пишу, одной из наиболее мощных возможностей в Фотошоп является возможность подвергать изменениям один и тот же объект несколько раз, по необходимости, возвращаясь к нему снова и снова. Речь не идет о панели «История» в программе, где также предполагается возврат на несколько шагов назад в случае необходимости. Я имею в виду применение таких способов, при которых в течении всего процесса работы вы сможете осуществлять полный контроль над нужными элементами и корректировать их сразу же, не теряя времени.
Чтобы приступить к работе, скачайте сток-изображение Льва и откройте его в программе. Дважды нажмите по строке этого слоя, чтобы разблокировать его.
Почему необходима разблокировка фона? Разблокировав фоновый слой, вы свободно можете перенести его на документ. Выберите инструмент Перемещение (Мove tool (V)) и потяните слой со львом в любом направлении. Вы увидите, что под слоем образовался прозрачный (Transparent) фон, в то время как при заблокированном слое вы не сможете переместить его. Также вы не сможете применить маску слоя (Layer Mask) , если слой заблокирован.
Теперь, после разблокировки, добавьте Маску на слой. Для этого просто нажмите на ее иконку внизу палитры слоев (кружок в квадрате). Рядом с миниатюрой слоя льва появился белый прямоугольник. Это и есть наша маска.

Давайте разберем основное предназначение маски. Настройте черный цвет для переднего плана (нажмите «D» и цвета переднего-заднего плана примут вид «по умолчанию программы», т.е. черно-белый). Активируйте инструмент «Кисть» (Brush) размером 300 рх, круглую и сделайте клик в области глаз льва.

Как видите, черная кисть на маске работает подобно инструменту Ластик (Eraser). Так чем же они отличаются?
Измените местами цвета переднего и заднего планов, щелкнув по их иконке. Основной цвет теперь белый. Этой же кистью нажмите на удаленное место глаза льва и вы увидите, что пиксели вернулись назад на свое место. Секрет маски в том, что она не удаляет изображение полностью, а лишь скрывает его. Выполняя работу, вы всегда сможете вернуться на маску нужного слоя и выполнить восстановление пикселей кистью белого цвета. При работе с Ластиком (Eraser) , стертое не подлежит восстановлению.
Принцип работы маски:
Черный цвет на маске – скрывает (удаляет) пиксели.
Белый цвет на маске – восстанавливает (проявляет) пиксели.
Серый цвет на маске – уменьшает непрозрачность пикселей.

Предположим, что вы работаете над проектом, в котором множество слоев. Вы дошли до конца, а потом вдруг решили, что слишком много элементов стерто. Как сделать реконструкцию изображения? С Ластиком (Eraser) такой возможности нет. Но если вы использовали при работе маски слоя, просто возьмите Кисть (Brush) и измените на изображении элементы, пока не будете довольны.
Маска слоя – инструмент, который позволяет в любое время изменить или исключить пиксели из изображения.
Пример 1.
Создаем эффект Tilt shift на фотографии при помощи Маски слоя. (Эффект, при котором в фокусе камеры находится лишь один объект, тогда как окружающие его объекты – размыты).
Скачаем для нашего примера фото Праги и откроем его в Фотошоп.

Дублируем слой ( (Ctrl+J) или переходим в Слои-Создать дубликат слоя (Layer>Duplicate layer) .

На дубликате переходим в Фильтр-Размытие-Размытие по Гауссу (filter>Blur>Gaussian blur) и устанавливаем радиус около 10 рх.

На данный момент у нас есть два слоя: оригинальный и дублированный (размытый). Чтобы создать эффект Tilt shift , нам нужно удалить размытый эффект с конкретной области. Для этого, добавляем на размытый слой Маску (нажимаем на ее иконку внизу панели).

Возьмите мягкую (hardness 0%) Кисть (Brush Tool) черного цвета и начните рисовать по изображению моста на фото. Черной кистью мы удаляем зоны размытого слоя, открывая нижний слой с четким изображением.

Вот мы и получили оригинальный фотографический эффект. Если вы захотите подправить стертое, используйте на маске кисть белого цвета для восстановления пикселей.

Пример 2.
Работа с Градиентами (Gradient).
Теперь рассмотрим принцип работы другого инструмента (Gradient Tool)
, который может использоваться в сочетании с Масками слоя.
Открываем в Фотошоп
изображение цветка.

Делаем дубликат слоя (Ctrl+J) и обесцвечиваем его путем перехода во вкладку Изображение-Коррекция-Обесцветить (Image>Adjustments>Desaturate) .

Создаем Маску слоя (Layer Mask)
для дубликата и устанавливаем цвета переднего-заднего планов на черный и белый (нажмите на клавиатуре «D»). Затем, активируйте инструмент Градиент (Gradient Tool (G))
черно-белый с линейным стилем, и сделайте клик на левом крае холста. Протяните его до правого края изображения и отпустите мышь. Как видите, цветная область фото плавно переходит в черно-белую. Черная область градиента удалила пиксели с левой стороны фото, потому что черный цвет на маске – стирает. Белая область градиента не тронула слой, оставив его правую часть в первоначальном виде.
Такой метод часто используется в веб-дизайне и дизайне иконок с применением градиентов, переходящих от белого цвета к прозрачному (white to transparent)
.

Пример 3.
Маски и выделения.Маска может существовать и как отдельный слой в документе. Она является необходимым инструментом при выделении объекта и извлечения его с фона.
Давайте посмотрим, как это работает.
Скачайте фото девушки и откройте его в Фотошоп .

Разблокируйте двойным щелчком слой с девушкой и активируйте инструмент Полигональное Лассо (Polygonal lasso tool) . Сделайте грубое выделение лица модели.

Теперь нажмите на иконку Маски внизу панели слоев, и лицо будет изолировано с фона.
Совет: Если же вы хотите, наоборот, удалить выделенное, нажмите на иконку Маски, удерживая клавишу Alt .

Обесцветьте лицо девушки, нажав сочетание Shift+Ctrl+U . Создайте Новый слой (Layer-New Layer) и переместите его под слой с лицом. Заполните слой (Shift+F5) белым цветом.

Выберите слой с лицом и перейдите во вкладку Фильтр-Имитация-Сухая кисть (Filter>Artistic>Dry brush) с такими настройками: размер кисти (Brush size) 7, детализация (Brush detail) 5, Текстура (Texture) 1. Нажмите Ок для добавления фильтра.

Теперь активируйте маску, нажав на нее в панели слоев. Мы используем ее для оформления нашего фото в акварельном стиле. Для этого нам понадобятся кисти с мазками краски (в ресурсах урока). Чтобы загрузить кисти в программу, активируйте инструмент Кисть (Brush) и перейдите в верхнюю панель настроек. Откройте палитру кистей и нажмите на маленькую стрелку справа. Откроется меню, в котором выберите строчку – «Загрузить кисти» (load brushes) . В диалоговом окне указываете место, где находятся скачанные кисти и внизу - тип файла (ABR) . Нажимаете кнопку «Загрузить» и видите ваши кисти в палитре кистей программы.

Выбираем любую кисть из этого набора и устанавливаем цвет переднего плана на черный («D»). Активируем маску и начинаем наносить мазки кистью вокруг лица девушки в разных направлениях. Вы можете изменять размер, положение, угол кисти в ее палитре (F5) .
Теперь мы получаем следующий результат:

Наконец, создадим Новый слой (Ctrl+Shift+N) или значок внизу панели слоев с согнутым краем листка)) и разместим его между фоновым слоем и слоем с лицом. Кистью (brush tool) черного цвета на этом слое выполняем мазки вокруг лица девушки. В данном случае мы не удаляем части лица модели, потому что рисуем черной кистью не на маске, а на обычном слое. Такой акварельный способ может добавить изюминки на ваше фото.
Вот мой результат этого примера:

Я надеюсь, вы узнали много нового о Масках слоя и поняли принцип их работы в Фотошоп . Удачи в творчестве!
Для начала хочу сказать, что в этом уроке Фотошоп мы не будем рассматривать такие маски, как быстрая маска Quick Mask , векторная маска и маску каналов и т.д. Наша цель – маска слоя Layer Mask .
Что же такое маска слоя (да и вообще маска)? Маска позволяет Вам скрывать часть изображения слоя, либо проводить точечную корректировку или редактирование определенных участков изображения. Принято считать, что любая область выделения, созданная Вами, является маской. Т.е. если Вы работаете с каким-либо слоем и создали область выделения вокруг лица, то все ваши манипуляции будут действовать только на лицо. В случае с маской слоя, она представляет собой изображение в оттенках серого. Что в переводе на «русский» означает: все, что залито черным цветом – то непрозрачное, белым – прозрачное. Например:
На рисунке Вы видите, что маска слоя (1) наполовину залита белым цветом, наполовину – черным. Соответственно, где белый цвет – изображение слоя видно, где черный – изображение слоя скрывается и отображается изображение слоя, находящегося ниже нашего.
Самое время рассказать, как добавлять маску слоя. Добавить маску слоя можно двумя способами. Первый, это через панель слоев Layers (см. рисунок выше). Если Вы хотите добавить маску к активному слою, то просто щелкните по иконке (3) . В таком случае создается маска, заполненная белым цветом, соответственно видно все изображение. Что бы ее редактировать, Вам необходимо выбрать нужный инструмент (Brush Tool , Pencil Tool и т.д.), при этом фоновый и основной цвет будет черным и белым, и начать рисовать по маске слоя нужным цветом. При этом, будьте внимательны, удостоверьтесь, что вы работаете именно с маской (1) , в противном случае будет редактироваться основное изображение.

Для более мягкого перехода от одного изображения к другому можно использовать черно-белые градиенты:

Как Вы видите, использовался линейный градиент и изображение слоя с маской плавно переходит в изображение слоя, расположенного ниже. Например, такой прием использовался при .
Второй способ добавления – это через меню программы. Перейдите Layer > Layer Mask > . В этом подменю, в зависимости от того, присутствует ли на слое область выделения или нет, будут представлены на выбор следующие варианты: области выделения нет — Reveal All (открыть все, т.е. маска будет залита белым цветом) или Hide All (скрыть все, т.е. заливка будет черным цветом). Если же Вы создали область выделения, то к предыдущим вариантам будут добавлены такие: Reveal Selection и Hide Selection . Как не трудно догадаться, открыть область выделения (при этом все остальное будет закрашено черным цветом и не будет отображаться) или, наоборот, скрыть.
Также обратите внимание на очень важный момент. Иконка в виде цепочки (2) . Если такая иконка присутствует – это означает, что маска жестко привязана к слою, и, если вы захотите переместить ее инструментом Move Tool , то переместится весь слой. Если же щелкнуть по этой иконке, то она пропадет, и Вы сможете перемещать только маску, не затрагивая сам слой. Данная возможность нередко бывает полезной.
Напоследок хотелось бы рассказать про новую панель управления масками, которая появилась в Фотошоп, начиная с версии CS4 . Вызвать ее можно перейдя Window > Masks .

Здесь Вы можете управлять своей маской. Часто используемые параметры, которые обязательно Вам пригодятся, это: Density (отвечает за непрозрачность маски слоя, наподобие параметра Opacity ) и Feather (растушевывание, работает также, как и в области выделения).
P. S.
Для начала, я думаю, достаточно. Используя только те возможности, которые были описаны в этом уроке, можно добиться классных результатов, например, в создании коллажей. В последующих уроках я расскажу Вам про остальные виды масок и методы работы с ними.
Дизайн – это нестабильный и хитрый процесс, в котором слои непрерывно модифицируются и налаживаются. Если всё так сложно, то стоит ли вообще подготавливать данные таким неустойчивым путем? Подробнее изучив способы редактирования без разрушения документа, Вы можете создавать материалы, изменения в которых будут полностью соответствовать вашим творческим идеям. Умение применять маски в Photoshop – это нечто вроде углового камня в этом процессе. Они позволяют не только подготавливать важную растровую информацию, но и создавать гибкие элементы интерфейса. В этой статье, мы постараемся рассказать Вам о технической стороне и творческих преимуществ, получаемых за счет использования масок в вашем трудовом процессе.
Photoshop предлагает 5 способов применения масок: Пиксельная маска (Pixel Masks), Векторная маска (Vector Masks), Быстрая маска (Quick Masks), Маска скрепления (Clipping Masks) и Путь скрепления (Clipping Paths) – и каждая из них задает уровень прозрачности пикселей без изменения оригинальных данных. У каждого из методов есть свои плюсы и недостатки, поэтому принципиально важно знать, какой именно метод нужно использовать в той или иной ситуации, чтобы получить чистый, гибкий и правильный слой маски.
Пиксельная маска (Pixel Masks)
Пиксельная маска определяет значение уровня прозрачности, основываясь на растровом изображении со значениями шкалы яркости, которая пиксель в пиксель соответствует оригинальному слою. Это делает данный метод идеальным для создания масок при сложных комплекциях фотографий (например, волосы модели, или же листья на дереве). Пиксельная маска позволяет воспользоваться сотней оттенков серого, которые напрямую отвечают за уровень прозрачности. Возможность изменения уровни прозрачности уникальна для пиксельной маски, что делает инструмент индивидуальным.
Пиксельная маска – это идеальный метод для работы со сложными комплекциями фотографий. ()
Хотя и пиксельную маску очень легко изменить, этот метод все же не является универсальным для всех ситуаций. Потому что метод доступен только при работе с растром и, всем известно, что изменения размеров растрового изображения могут пагубно сказаться на общей картине. Плавные витки и четкие углы также могут создать сложную ситуацию при рисовании маски. В таких случаях, гораздо лучше будет использовать векторную маску.

Нежелательно использовать пиксельные маски, если изображение в будущем должно подвергнуться масштабированию.
Создание
Создание пиксельной маски представляет собой достаточно легкий процесс. Вам нужно всего лишь выбрать слой или группу слоев и нажать кнопку создания новой маски слоя «Add Layer Mask» (она расположена в нижней части палитры слоев). Добавится еще одна миниатюра, в которой Вы сможете видеть предварительный вариант маски. По стандарту она должна быть белой. Несмотря на это, если Вам придется сохранять выделение активным в момент создания маски, то выделение будет использовано для определения значений шкалы яркости маски.
Как только маска создана, она может быть отредактирована точно так же, как и пиксельные данные, путем нажатия на миниатюру маски. Вы можете закрасить ее в черный цвет, если Вам нужно скрыть области, или же в белый, если наоборот нужно отобразить. Маску также можно подвергнуть корректировке и применению фильтров Curves, Threshold, Unsharp mask и Gaussian blur.

Процесс закрашивания маски в черный цвет чем-то похож на применение инструмента ластика. ()
Режимы просмотра
При создании маски, есть несколько путей отображения содержимого маски. ALT+клик на миниатюре отобразит маску в пределах холста; это отлично подходит для корректировки определенных областей, но не дает Вам видеть весь слой, пока Вы работаете. Если Вы хотите видеть сразу и маску и сам слой, то Вы можете отобразить маску как наложение Ruby. Просто нажмите «\» с выделенным слоем для включения/выключения наложения. Цвет и уровень прозрачности наложения также можно редактировать двойным кликом по миниатюре маски. Вдобавок, если Вы хотите убрать маску, то можете просто скрыть её, зажав Shift и кликнув по миниатюре маски.

Выключение маски и включение наложения может пригодиться в момент корректировки конкретных областей. ()
Каналы
Каждый раз, когда Вы выделяете слой с маской, маска отображается как временный альфа-канал в палитре каналов. В этот момент вы можете сохранить канал для дальнейшего использования – просто перетащите его на кнопку создания нового канала «Create new channel», которая расположена в нижней части палитры, или выбрав пункт создания нового слоя из выпадающего меню. Вы также можно изменить настройки наложения маски Ruby, дважды кликнув по миниатюре канала. Так как временный канал становится доступным всякий раз, когда Вы выбираете слой с маской, то можно воспользоваться некоторыми горячими клавишами для переключения между самим слоем и его маской. Нажатие CTRL+\ выделит маску, а CTRL+2 вернет Вас обратно к слою.

Временный канал становится доступным всякий раз, когда Вы выбираете слой с маской.
Векторная маска
Векторные маски приходят на помощь, когда пиксельные уже не справляются с задачей. Путем указания формы маски при помощи путей, векторные маски дают огромные возможности четкого и гибкого редактирования. Они идеально подходят для указания форм с чистыми, твердыми линиями (такими как в интерфейсе, например).

Векторные маски отлично подходят для создания масок конкретных объектов с четкой окантовкой. ()
Минус векторных масок заключается в том, что они не дают возможности редактировать уровень прозрачности пикселей; их можно выставить либо на 0, либо на 100. По этой причине, многие работы с масками требуют гибридного применения. С помощью векторных масок определять четкие края, а с помощью пиксельных масок определять более сложные области, или же области, где требуется возможность редактирования уровня прозрачности. Таким образом, вы можете получать максимальную гибкость при работе с масками.
Создание
Для того, чтобы добавить векторную маску на существующий слой, просто зажмите CTRL и кликните по кнопке создания маски слоя «Add Layer Mask», которая расположена в нижней части палитры слоев. Если этот путь в данный момент активен, то маска будет создана с его параметрами. В противном случае, маска будет пуста. Позже можно будет добавить новые пути, путем нажатия на миниатюру маски.
Возможность создания гибких элементов интерфейса – это, пожалуй, лучшее преимущество векторных масок. Применяя инструмент создания фигур «Shape Tool», установленным на создание слоев с фигурами «Shape Layers», Вы можете быстро создавать слои, заполненные векторной маской. Такие слои более гибки, нежели пиксельные, и их можно использовать для разработки кнопок и других элементов, которые подлежат масштабированию.
Гибкость, предоставляемая векторными масками, делает их превосходными для создания элементов интерфейса.
Режимы просмотра
Нажав на миниатюру векторной маски в палитре слоев, вы можете спрятать или отобразить пути, сохраненные на маске. Эти пути также доступны через палитру путей, но если выделен сам слой. Включение/выключение маски производится нажатием Shift+клик по миниатюре.
Пути
Как и маски слоев появляются на палитре каналов, временный рабочий путь будет отображен на палитре путей, когда Вы выделяете слой с векторной маской. Вы можете сохранить маску, путем перетаскивания ее на кнопку создания нового пусти «Create new path», которая расположена в нижней части палитры, или же выбрать пункт сохранения пути в выпадающем меню. Этот временный путь также в любое время доступен, путем выделения инструмента выделения путей (Path Selection) и нажатием клавиши Enter; а также можно отменить выделение, еще раз нажав клавишу Enter. Вы также можете быстро создать выделение, основанное на активном пути, путем нажатия клавиш CTRL+Enter.
Применение
Перед тем, как векторную маску можно будет применить к слою, она должна быть подвергнута растеризации. Сделать это можно, кликнув правой кнопкой мыши по миниатюре векторной маски, а дальше на растеризацию векторной маски (Rasterize Vector Mask). Если у слоя уже есть пиксельная маска, то обе маски будут соединены вместе, тем самым будет создана одна пиксельная маска. Далее ее можно применять как любую другую пиксельную маску (правый клик по миниатюре и выбора пункта меню применения маски слоя (Apply Layer Mask)).
Быстрые маски
Режим быстрых масок позволяет Вам создавать выделения, при помощи инструментов пиксельного редактирования, взамен примитивных инструментов выделения. Это более логичный способ создания сложных масок с разными значениями уровня прозрачности. Вы можете включить этот режим, кликнув по кнопке быстрых масок «Quick Mask» на панели инструментов, или же нажать клавишу Q.
Как только вы переходите в режим быстрых масок, Вы уже не редактируете текущий слой. Вместо этого Вы будете редактировать наложение Ruby, которое может быть отредактировано, только если оно подразумевает под собой стандартное растровое содержимое. По стандарту, включение этого режима покроет весь холст полупрозрачным красным цветом. Дальше Вы можете закрасить его в белый, чтобы убрать наложение, и в черный, чтобы добавить наложение снова. Быстрая маска – это скорее визуальное воспроизведение выделенной области. Поэтому любая область, которую Вы убираете с наложения, добавляется в выделение.

Режим быстрой маски позволяет вам быстро нарисовать выделение. ()
Опции
Вы можете изменять варианты отображения режима быстрой маски, дважды кликнув по кнопке быстрой маски на панели инструментов. Здесь Вы можете поменять цвет и уровень прозрачности маски. Например, многие предпочитают закрашивание выделенных областей, нежели закрашивание замаскированных областей, как стоит по стандарту.

Настройки режима быстрой маски позволяют Вам изменять цвет, уровень прозрачности, и цель наложения.
Сохранение
После создания быстрой маски, Вы можете немедленно применить её на слое, создав маску слоя, или же сохранить ее для дальнейшего использования. Вы можете сохранить выделение как новый канал, выбрав пункт меню Selection > Save Selection, или применить его к существующему каналу. Это позволит Вам вернуться к этому выделению в любой момент, нажав клавиши CTRL + клик по каналу на палитре каналов, или же через пункт меню Selection > Load Selection

Сохранение быстрой маски создает новый канал.
Маски скрепления
Вы, вероятно, часто попадете в ситуации, когда многим слоям требуется одна и та же маска. Вы можете сгруппировать слои и применить маску к группе слоев, но это не всегда идеально подходит. Маски скрепления позволяют сделать так, чтобы слой просто принял значения прозрачности ниже расположенного слоя. Это очень помогает, когда Вы используете слои корректировки; скрепляя их со слоем, Вы можете применить корректировку к отдельному слою без влияния на остальные слои, которые расположены ниже его.
Самый простой способ создания маски скрепления – ALT+клик между двумя слоями на палитре слоев в момент, когда появляется курсор маски скрепления.
Или же Вы можете нажать CTRL+ALT+G для того, чтобы скрепить слой с тем, который расположен под ним. Любое число слоев могут быть скреплены с одним основным, но прикрепленный слой не может быть использован как маска.

Маски скрепления отлично подходят для принудительной корректировки слоев. ()
Пути скрепления
Пути скрепления (Clipping Paths) в целом похожи на векторные маски, за исключением того, что они применяются к документу в целом, а не слою или группе слоёв. В основном, они используются дизайнерами-печатниками для указания объектов с уникальной формой, которые импортированы в программу страничной верстки. Путь импортирован вместе с изображением, дабы обеспечить плотную чистую окантовку.
Для того, чтобы создать путь скрепления, Вам нужно удостовериться в том, что этот путь сохранен; недостаточно иметь просто временный рабочий путь. Выберите «Save Path» из выпадающего меню в палитре путей. Далее, выберите пункт «Clipping Path» опять же из выпадающего меню. Внешний вид Вашего документа не изменится, но если Вы импортируете документ в Illustrator, используя команду Place, то он будет обрезан в соответствии с путем.
Палитра масок
Палитра масок , представленная в CS4, добавляет некоторые полезные функции, которые помогают в создании и обработке как пиксельных, так и векторных масок. Для начала, Вы можете набросать маску, а затем изменить её плотность без потери оригинала.

Палитра масок – это отличное нововведение в Photoshop CS4.
Создание/Просмотр кнопок
В верхней части палитры есть 2 кнопки, которые можно использовать для выбора маски слоя или векторной маски, или для её создания, если её не существует.
Плотность
Ползунок плотности в основном регулирует плотность отображения маски. На отметке в 100% все замаскированные области будут прозрачны. Если плотность установлена на 50%, эти области будут прозрачны только наполовину.

Ползунок плотности регулирует уровень прозрачности маски. ()
Перо
Обработка углов маски пером требует применения Gaussian Blur, что разрушит оригинальную форму маски. С помощью палитры масок, Вы можете изменять уровень плотности пера в любое время, сохраняя оригинал маски.

С помощью ползунка пера Вы можете изменять уровень мягкости пера на лету. ()
Края маски
Меню краев маски предоставляет возможность обработки периметра маски. Это очень удобно, когда полученный объект все еще принимает цвет замаскированного фона.
Радиус
Настройка радиуса это почти то же, что и уровень мягкости пера, но он поддерживает четкость краев, что может быть крайне полезным в работе над излишками краев сложных фигур.
Контраст
Контраст определяет различие элементов края, что позволяет повысить четкость любых мягких краев. Если Вы научитесь пользоваться этим инструментов в совокупности с Радиусом, то можно без труда справляться с деформациями маски.

Радиус и Контраст можно использовать для удаления дефектов. ()
Мягкость
Мягкость упрощает комплекцию краев маски. Это может быть очень удобно, если Вы рисовали маску от руки, и Вам нужно быстро отредактировать некоторые грубые области.
Перо
В целом, эта функция почти идентична той, что находится на палитре масок, но она преобразовывает размытие, придерживаясь краев маски. Различие почти незаметно.
Сокращение/Растягивание
Эти ползунки позволяют Вам увеличить или сузить края маски. Это очень полезный инструмент для уменьшения числа нежелательных краев.

Сокращение и Растягивание помогают уплотнить маску, чтобы избежать нежелательные цвета, выходящие за края. ()
Режим предварительного просмотра
В нижней части палитры есть 5 различных режимов просмотра, которые позволяют Вам видеть маску, как: 1) выделение в виде бегущих муравьев; 2) быстрая маска с наложением Ruby; 3) матовый черный; 4) матовый белый; 5) маска шкалы серого.

Проверьте маску 5-ю различными способами. ()
Цветовой диапазон
Меню цветового диапазона считается одним из самых лучших путей получения изображения даже из равномерно закрашенного фона. Всего лишь за пару кликов и корректуры, даже самые сложные объекты быть аккуратно замаскированы. Для более подробной информации, смотрите ниже.
Способы
Каждая работа над маскированием - уникальна, и к каждой требуется индивидуальный подход. Тем не менее, некоторые самые «ходовые» методы могут радикально улучшить результат и увеличить гибкость масок.
Цветовой диапазон
Если Ваше задание по созданию маски требует, чтобы объект был получен из равномерно закрашенного фона (больше похоже на процесс видео-обработки), то самым быстрым способом считается как раз Color Range. Для начала, воспользуйтесь пипеткой (Eyedropper) для того, чтобы получить основной веет фона. Затем Вы можете воспользоваться функциями «Add to sample» и «Remove from sample» для того, чтобы уточнить выбор цвета. Ползунок неясности «fuzziness» дает возможность расширить диапазон выбранных цветов. Если есть цветовые данные для поддержки, то все можно сделать очень быстро, а в противном случае, придется немного попыхтеть.

Пипетка позволяет вам с легкостью выбрать цвет на фото.

Цветовой диапазон позволяет быстро проделать работу со сложными масками. ()
Каналы
Маска часто прячется в каналах одного из слоев, и ждет, пока Вы ее не обнаружите. В зависимости от используемого изображения, Вы можете найти канал с высоким контрастом между объектом и его окружением. Возможно, Вы даже захотите поменять режим цвета на Lab или CMYK, чтобы получить альтернативные опции канала. Как только вы найдете канал с достаточно сильным контрастом, нажмите CTRL + клик, тем самым создав выделение. Затем, добавьте это выделение на маску слоя. Далее вы сможете изменять ее, если вам понадобится другая маска.
Как показано на изображении ниже, просто выделение канала не всегда даст Вам чистую маску. Вам придется сделать перемешивание с другими каналами.

()
1. На оригинальном изображении яркие живые цвета, что позволит Вам с легкостью создать маску с помощью каналов.
2. На красном канале можно получить контраст между передним планом и фоном, поэтому нам следовало бы начать отсюда. Мы скопировали и вставили его в новый слой, а затем инвертировали.
3. Зеленая чашка по-прежнему очень выделяется, поэтому нам нужно конвертировать синий канал в слой, что внесет оттенок зеленой и красной чашкам.
4. Путем изменения режима смешивания у слоя с синим каналом на Multiply, мы сможет удалить все сторонние белые области.
5. Два слоя совмещены и приняты в роли маски слоя оригинального изображения, что дает нам чистую маску синей чашки.
Гибрид растра и вектора
Очень часто бывает так, что у одного объекта могут быть как четкие края, так и мутные и неточные. В таких случаях лучше всего использовать сразу и пиксельную и растровую маски. Одним из лучших примеров такого является получение фигуры. Вы можете воспользоваться ручкой для того, чтобы отрисовать все неточные края по всей форме фигуры, а затем воспользоваться пиксельной маской для того, чтобы подвести такие детали, как волосы, например.
Несколько масок
Бывают случаи, когда вам нужно будет применять более одной маски на один слой. Вы можете применить маску, кликнув правой кнопкой мыши по слою и выбрать пункт меню «Apply Layer Mask», после чего вы сможете добавить новую маску. Тем не менее, это не лучший способ, потому что данные под маской будут потеряны.
Более лучшим способом считается создание Smart Object из слоя, и далее замаскировать новый слой. Это позволит Вам применить две маски к одному слою без потери данных. И Вы можете повторять эту процедуру бесконечно.

Конвертирование слоя в Smart Object позволит Вам добавлять несколько масок без потери данных.
Стили слоев
Если Вы уже когда-нибудь добавляли маску к слоям, в которых были выставлены параметры стиля, то вероятно, у Вас все перепуталось, особенно, если у маски были неточные края или различное значение уровня прозрачности. Это вызвано тем, что Photoshop по стандарту использует смесь значений уровней прозрачности слоев вместе с любыми масками поверх них для определения областей, к которым были применены стили слоев. Желательно, чтоб так оно и было, но именно это и может вызвать проблемы. Для создания противовеса, откройте опции смешивания стиля и примените «Layer Mask Hides Effects» или «Vector Mask Hides Effects».

Можно устранить путаницу, используя опцию «Layer Mask Hides Effects».
Смешивание скрепленных слоев в группу
По стандарту, Photoshop воспринимает информацию, как будто все слои в скрепленный стопке должны быть смешаны с основным слоем перед тем, как основной стиль смешан с теми, что расположены под ним. Иногда это нужно, но иногда Вам нужно, чтобы скрепленные слои принимали форму основного слоя, но не его режим смешивания. Для того, чтобы предотвратить это, откройте опции смешивания основного слоя (правый клик по слою и пункт меню «Blending Options»), а уберите галочку с опции «Blend Clipped Layers as Group». Теперь, каждый из скрепленных слоев будет смешиваться с подлежащим слоев, как если бы они не были скреплены.

Опция «Blend Clipped Layers as Group» отвечает за смешивание всех скрепленных слоев вместе, а затем с подлежащими слоями, применяя опции смешивания основного слоя.
Маски текста
То, что находится на панели инструментов в группе с обычным инструментом создания текста, на самом деле, обманчиво названо инструментами создания маски текста. Вы можете лишь создавать текст также как и обычным инструментом создания текста. Но как только Вы воспользуетесь инструментом, текст будет сконвертирован в выделение. Это выделение может быть переконвертировано в маску слоя, но Вы больше не сможете его редактировать. Это не очень нам подходит. Если для Вас важна возможность редактирования, то Вам следует создать обычный слой с текстом, и использовать его как основу маски скрепления. Это единственный путь маскирования объектов в форму текста без потери возможности редактирования текста. Возможно, когда-нибудь команда разработчиков Photoshop сделает возможным создание слоя с редактируемой маской текста.
Удаление излишков краев
Даже после применения функции «Refine Edge» в палитре масок, Вы обнаружите различные выступы, которые остались на протяжении всего края маски. Здесь имеет место навык рисования от руки. Инструмент кисти может здесь хорошо подойти, но мы бы порекомендовали Вам «Healing Brush», «Stamp Tool» или «Smudge Tool», потому что они будут более подходящими в такой ситуации.
Для начала, создайте новый слой и скрепите его с маскированным слоем. Затем установите настройки инструмента так, чтобы отрезки брались со всех слоев. Теперь Вы можете выбрать область для образца и вырезать нежелательные выступы, в то время как оригинальные данные слоя сохранятся. Часто, изменение режима смешивания кисти помогает Вам сохранить детали слоя.

Нежелательные выступы могут быть закрашены на скрепленном слое. ()
🙂 На самом деле объяснить всю обработку от и до в каком-то сжатом виде не представляется возможным. Я могу лишь сказать, что большая часть работы сделана Кривыми и Масками и, если человек в этом разбирается, дать ему PSD файл, чтобы он посмотрел, как это сделано. Если же человек в этом не силен, то файл ему не поможет, он там просто ничего не поймет.
И если Кривые – это достаточно простой и понятный инструмент, про который есть масса хороших статей, то с Масками все сложнее. Вернее по ним тоже есть много уроков, но как правило дальше простых примеров дело не идет. И даже разобравшись с основами, человек не представляет, как их использовать на реальных, сложных фотографиях. Поэтому я решил написать что-то вроде небольшого курса по использованию Масок в Photoshop для . Это будет несколько статей, в которых последовательно от простого к сложному будет раскрыта вся кухня.
На самом деле я все это затеял, чтобы мои студенты не мучили меня вопросами типа «слушай, я забыл, как ты там делал эту штуку?!» Я просто буду всех отправлять сюда 🙂
Часть I. Создание и редактирование масок в Photoshop.
Применение
При обработке фотографий маски используются для выборочной коррекции отдельных областей на снимке. Например, для того чтобы проявить небо, сделав его темней и контрастней.
Маски могут использоваться для совмещения снимков с разной экспозицией. Такой прием часто используют при съемке пейзажей. Это один из видов HDR фотографии, но в отличие от HDR алгоритмов, рисование масок вручную дает более качественный, естественный результат.

С помощью масок можно объединить несколько разных фотографий, сделав коллаж.

Часто маски используются для ретуши портретов.

В целом, практически в любой серьезной обработке используются маски. И сейчас мы с вами разберемся, что это такое и как оно работает.
Маска слоя – это карта прозрачности , в которой белый цвет обозначает 100% непрозрачные пиксели, черный цвет обозначает полностью прозрачные, а различные уровни серого кодируют различные степени прозрачности. Этот механизм открывает поистине грандиозные возможности в использовании слоев!
Если залить маску черным цветом, то слой станет полностью прозрачным, точно так же как если бы мы непрозрачность слоя установили на 0%. Но в отличии от параметра Непрозрачность, маска слоя позволяет управлять прозрачностью пикселов избирательно, а не просто всего слоя в целом.
Если в Photoshop расположить два слоя один над другим:

И к верхнему слою применить маску в виде такого градиента:

То получим такой результат.

А если маска будет такой:

То в результате мы увидим это:

Создание масок
Откройте Photoshop и создайте новый пустой документ. В палитре Слоев у вас будет один белый фоновый слой. Залейте его светло-зеленым цветом. Для этого щелкните по образцу основного цвета и в Палитре цветов выберете понравившийся вам оттенок.

После того как основным цветом установлен зеленый, нажмите Alt + Backspace.
В Фотошопе легко залить объект Основным или Фоновым цветом. Для заливки Основным цветом нужно нажать Alt + Backspace, а для заливки Фоновым – Ctrl + Backspace.

Затем создайте новый слой (щелкнув по соответствующей кнопке в Палитре слоев) и залейте его желтым цветом.

После чего, находясь на желтом слое, нажмите кнопку Добавить маску слоя .

При этом в Палитре слоев к желтому прямоугольнику у вас добавиться белый. Это и будет маска слоя!

При работе с масками нужно учитывать, что в палитре Слоев может быть выбран как сам слой, так и его маска. Для выбора слоя или маски достаточно щелкнуть по их прямоугольникам. При этом выбранные объекты будут обводиться тонкой угловой рамкой.

Выберите маску желтого слоя и залейте ее черным цветом. Для этого нажмите D (клавиша D устанавливает Основной цвет – черным, а Фоновый цвет – белым, что очень удобно) затем нажмите Alt + Backspace. После того, как вы зальете маску слоя черным, желтый цвет исчезнет, поскольку станет абсолютно прозрачным.
Теперь выберите инструмент Кисть (клавиша B). Сделайте Основной цвет – белым (для этого нажмите X, клавиша меняет местами Основной и Фоновый цвета). И начните рисовать по зеленому полю нашей картинки. У вас должны получиться желтые линии.
В данный момент вы рисуете белым цветом по маске желтого слоя. Делая видимыми его, до этого прозрачные, пиксели.

Заметьте, как вместе с изображением меняется миниатюра маски в палитре слоев.
Сейчас вы познакомились с одним из базовых способов создания масок – их рисованием. После того как вы вдоволь накраситесь желтым, переключите Основной цвет на черный (клавиша X) и продолжите рисовать по картинке. Таким образом, вы начнете «стирать» пиксели желтого слоя. Но в отличие от работы Ластика, вы не удаляете пиксели, а лишь скрываете их. При желании их всегда можно вернуть, сделав маску белой!
После некоторых экспериментов залейте маску слоя черным цветом (Alt + Backspace), снова сделав слой прозрачным.
Теперь сделайте кисть размером почти во всю картинку и установите у нее жесткие края.

Щелкните кисточкой в центре изображения, нарисовав тем самым желтый круг.

Затем создайте новый слой, залейте его черным цветом, добавьте к слою маску. Залейте маску черным цветом и белой кисточкой нарисуйте на маске глаза и улыбку получив в итоге смайлик 🙂

Палитра слоев нашего смайлика будет выглядеть так:

Итак, вы познакомились с основными действиями при работе с масками. Теперь переходим к фотографиям!
Притягательный взгляд
Сейчас я покажу простой и эффективный прием в обработке портретов, которым я всегда пользуюсь. С помощью корректировочного слоя Кривых и Маски мы сделаем глаза более выразительными.
Открываем фотографию этой очаровательной девушки в Photoshop (вы можете использовать свою фотографию или использовать этот снимок в большом разрешении).

И добавляем корректирующий слой Кривые.
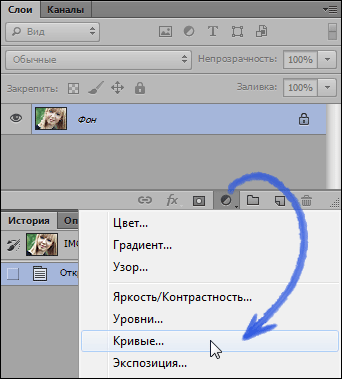
В зависимости от настроек Photoshop при создании корректирующего слоя к нему уже может быть добавлена белая маска. Поскольку полностью белая маска равнозначна ее отсутствию (слой полностью непрозрачен) я отключил добавление масок по умолчанию. Мне кажется, это делает структуру слоев более простой.
Если хотите сделать так же, откройте панель Коррекция (меню: Окно – Коррекция) и в ее меню снимите галочку с пункта «Добавить маску по умолчанию».

Но сейчас нам нужен слой Кривых с маской. И маска должна быть черной. Это можно сделать разными способами. Можно залить маску черным цветом (Alt + Backspace). Можно инвертировать маску Ctrl+I (это команда инвертирует все цвета в изображении, и в частности превращает белое в черное и обратно, что очень удобно). Или же при щелчке по кнопке «Добавить маску слоя» нажать и удерживать Alt, в этом случае будет добавлена черная маска!
С помощью Кривых мы будем делать радужку глаз более контрастной, но сначала нам нужно на маске нарисовать белым область радужки. Чтобы рисовать было удобней, нужно отобразить маску поверх изображения в виде полупрозрачного красного слоя. Для чего нажмите клавишу обратный слеш (\). Эта клавиша отображает маску выбранного слоя.

И белой кисточкой аккуратно прорисуйте область радужки внутри глаз.

В процессе работы вы можете инвертировать маску (Ctrl+I) и напротив зарисовать черным область радужки, иногда это удобней. Но не забудьте затем снова инвертировать маску обратно.

После того как маска создана, щелкните два раза по иконке слоя кривых для того чтобы открыть Кривую для настройки.
С помощью специальной кнопки, поставьте на кривой две точки: сначала выберете самую темную часть глаза (например, ресницы), затем самую светлую (блик). Поставив светлую точку, не отпуская кнопки мыши, потяните ее вверх, тем самым изгибая кривую и делая радужку светлее и контрастней.


При этом глаза станут ярче и выразительней. Но не злоупотребляйте этим эффектом, хорошая ретушь должна быть незаметна.
На этом первая часть руководства по Маскам в Photoshop закончена.
Поведем итоги:
Маска — это карта прозрачности слоя . Где черный цвет означает абсолютную прозрачность, а белый – полную непрозрачность.
Маску можно инвертировать Ctrl + I .
Заливать Основным (Alt + Backspace ) и Фоновым цветом (Ctrl + Backspace ).
Основной и Фоновый цвет меняются местами клавишей X .
Если при нажатии кнопки «Создать маску слоя » удерживать клавишу Alt , новая маска будет черной.